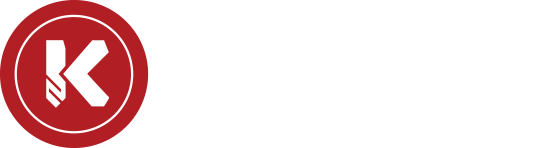Our machine shop’s quality manager, Andy Agans, explains how Kremin programs the Keyence to accurately measure a single part.
At Kremin Inc. we count on our Keyence IM 7000 Vision System for comprehensive and accurate inspection services. The Keyence allows us to measure up to 99 dimensions in seconds! This machine can instantly let us know when parts are out of tolerance, saving so much time and manpower.
Video Transcript:
”
Welcome! What we have for you today is how to create a program using the Keyence IM 7020. This tool has some very cool features. One feature we’re going to walk through today is how to dimension a part such as this pin.
This is a vision system with all the bells and whistles. It’s an upgrade from what most people would use as a comparator. High resolution and high repeatability eliminates that human error part.
We’re going to start: we have this pin, and we’re going to create a program so it makes it easier for the guys to check on the floor. We’re going to go here. We’re going to create a new program. We have options up here to pick from: wide field if you have larger bigger parts; high precision mode for a piece like this which requires some bit more accuracy. This we’re looking down into the tenths for our measurements.
As we go through you can change window screen sizes, things of that effect, not needed at this time. All right, so we have the part in the viewing window. We can zoom in and out a little bit here. What we’re looking for now is to get the part in focus. You have a cool little–be careful not, as you can see there, you saw the part move, I bumped the table. Be careful that you want to ensure you get good results.
You have this autofocus feature. This part’s pretty basic so it’s not as big of a deal, but when you get to parts where there’s depth this is a very nice feature to have. It’ll bring the part into focus. I’m looking to see a clear line here. Okay, that looks pretty good. There you have this fine tune adjustment where you bring it in to be a little sharper. Once we’re good with the focus, we can now dimension a few of the features.
Now we want to add a few simple dimensions. We have our different options such as lines, circles, things of that sort. We’re going to draw a couple lines, get our OD [outer diameter], and then our length. Here we go. Choose Elements. We’re going to create a line, and we’re just going to walk around the part. We’re just going to dimension this line. Something for the overall length. Finish out the OD here, and then finish out–Oops. See there? I clicked wrong, that’s okay, we’ll just click off to the side. This is not a big deal, it’s very simple and easy to use. You can click and drag all these features, zoom in as well as you want. I don’t want to get too close to that chamfer. Same thing here. Another little cool feature is if you have parts with lines that are close you can close and open up that readout window. All right, so we hit okay.
Now you see everything’s still green. That means we still have to measure the part. Simply click the measure button. Yellow means it’s been recorded, and now you can dimension.
What’s nice about this it’s all Windows-based, so it’s point and click. It’s very user friendly. A lot of the guys, typical machine shops, maybe the guys aren’t high in technology, but this is very easy for most everyone to use.
So basics very easy: line to line. We’re going to click our two lines to create our OD, and then we’ll simply type it so when it reports out, or when the guys see it on the screen they know what feature this is. Okay, so “OD.” We can set our tolerances. Okay, so here it is: 124 and five. Upper tolerance in this case is zero. Lower tolerance is five-tenths [of an inch.] Obviously it’s a good part, Kremin made it, as is always the case. If you’d want to see something bad, we could do that on purpose for you too just to see what it reports out as. So we have our OD, we’ll hit okay.
Now we’ll move on to the last feature we’re going to check for today, and that is our overall length. Same thing, we’re going to do line to line. Click our two features, drag it where you want to see it viewed on the report screen. The goal of this is just to drag this positionally so when the guys come up here and check apart, they can see the dimensions on the screen. Title this “overall length,” put in our nominal and our tolerance. Tolerance for these = you have to include the minus sign. Hit ok.
So we built the part. One last thing we want to make sure you do is we want to give it a coordinate system, or give it some orientation. Coordinate settings: we’re going to use two lines for our X, and then our Y. This isn’t sure when the part changes orientation. You can still dimension it correctly. We’ll hit measure again real quick, everything lined back up, and now we’re ready to save. We’re gonna make sure that we align to our base coordinates, that’s gonna keep that orientation constant no matter the rotation of the part.
We usually uncheck the sync marks. As you can see, our screen has been used, you see all these scratches and things of that sort. If you keep that inspected, it thinks those are in that part and it wants to see those. So we don’t want those, we want to see just the features that we’ve dimensioned.
Okay so we’re all set. We want to keep our base coordinates, we have that checked okay. Yes, we want to register this image. This just goes back, when the guys throw the part on the screen, it knows what it’s looking for. Here, you can change what’s going to be the image that you want to detect. Sometimes if you have a larger part, you want to narrow it down to certain features.
I can adjust this a little bit. Say I’m worried about some of these scratches in the lens, I can drag these fields in to make it a little bit tighter. For this this option we can always adjust, normally that’s not too big of an issue. So we have the feature shape that we want, then we hit ok.
Title it. We’ll just call it “pin rev a” and save. There you have it. This is how you create a simple program in a few minutes to dimension a part. Thanks for watching. We have many other awesome videos out there. Appreciate your time. Like us at the bottom, and stay tuned. We hope to see you again. Thank you much.”